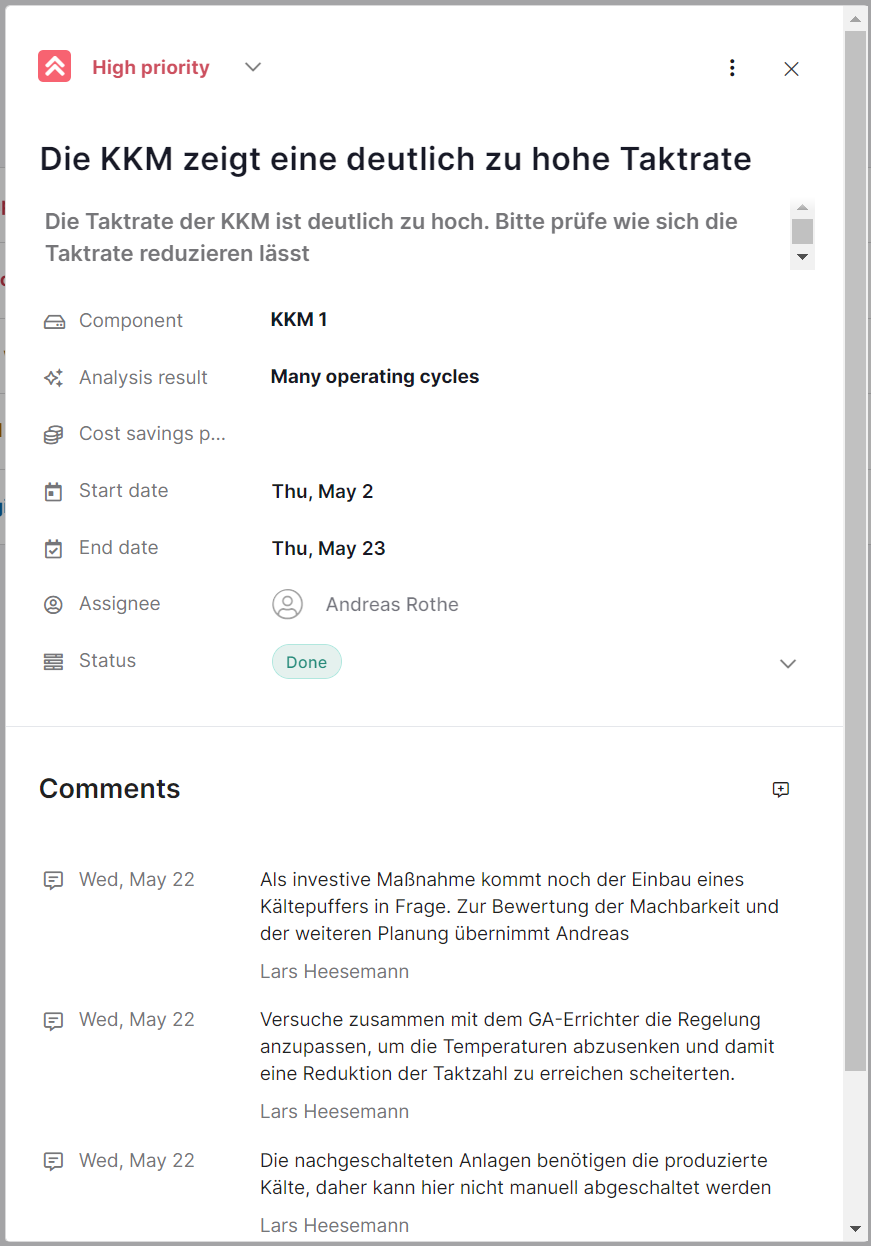Checklist
The checklist is used to create and manage tasks. Tasks can be created with reference to components or individual analysis results as well as without a specific assignment. The overview shows the title of the task, the name of the associated digital twin, the expected annual savings potential (if this can be quantified), the start date, the person responsible and the current processing status. An end date and comments can also be added to the tasks. This information can be viewed in the detailed view.
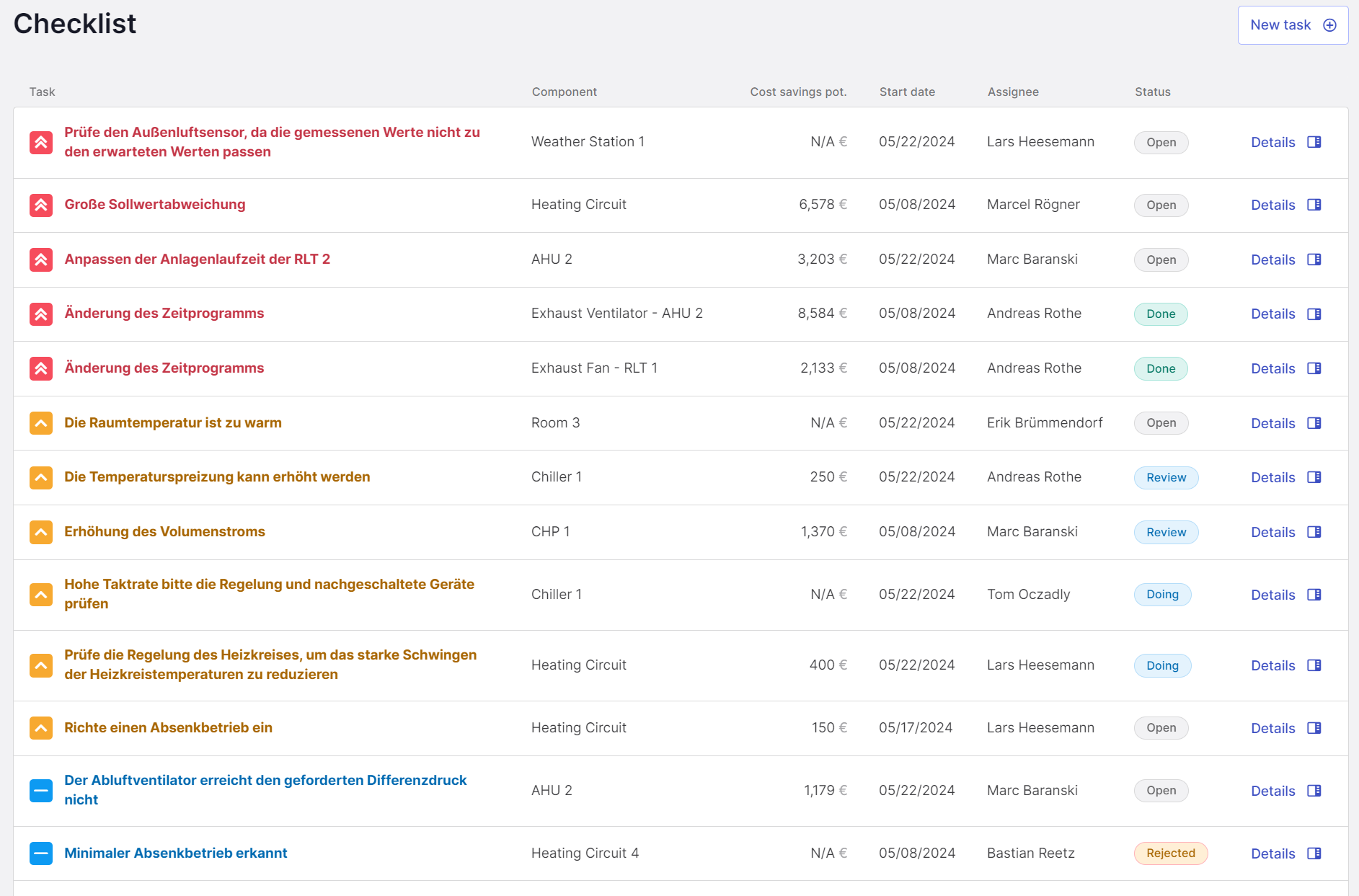
Figure 1: Checklist with task description, component reference and the person responsible for implementation
Create a new task
New tasks can be added by company administrators using the “New task” button in the top right-hand corner. Clicking on this button opens a modal in which the following information can be added:
- Priority (default: Medium)
- Task title (mandatory field)
- Task description
- Component ID
- ID of the analysis result
- Start date
- End date
- Assignee
- Status of the task
The task is created by clicking on "Create task”.

Figure 2: Create a new task
After successful creation, the component ID is replaced by the component name. The result ID is replaced by the short interpretation of the analysis result. In addition, if possible, the annual savings potential of this result is requested and used.
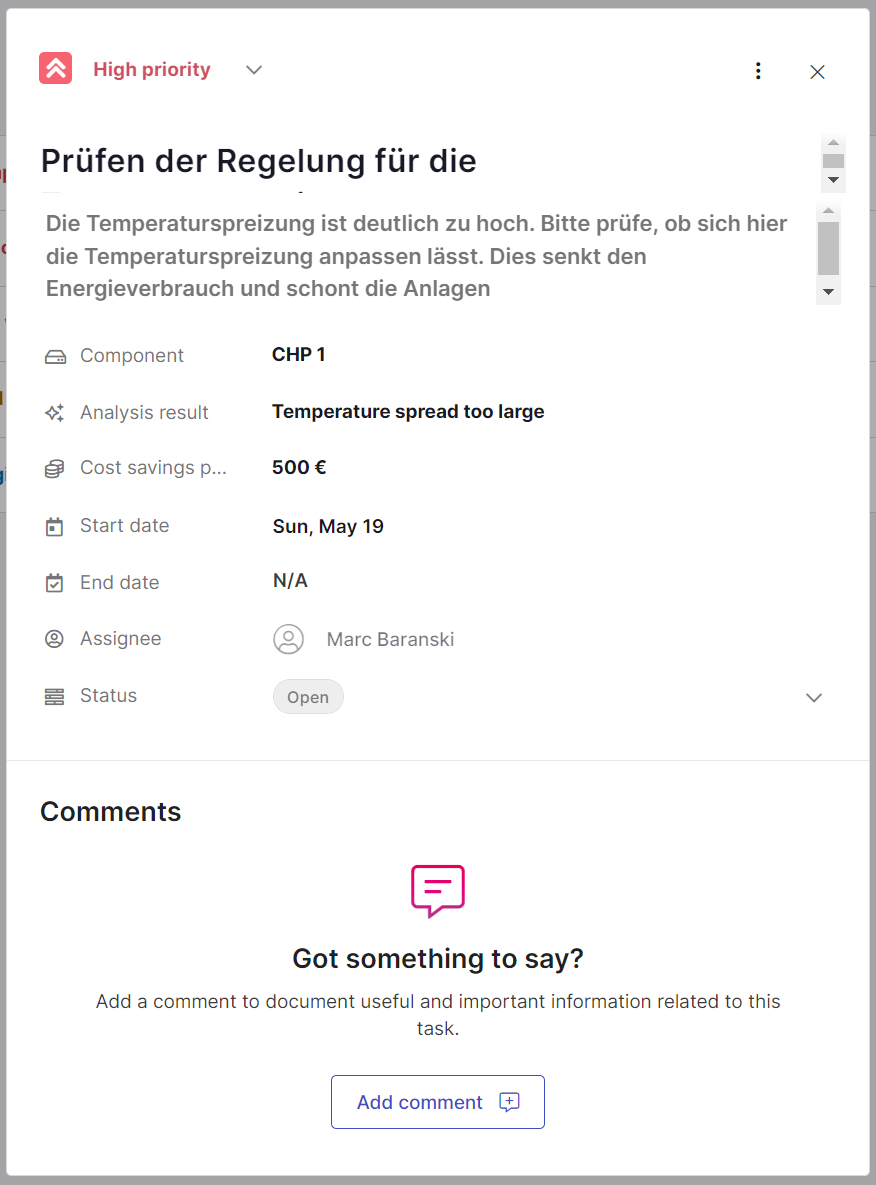
Figure 3: Details view of a task
Edit an existing task
Information on the tickets created can be edited using the “Details” button. The following information can be changed:
- Priority
- Title
- Description
- Start and end date
- Status
To make changes, simply click on the field and then either enter the new information or select it from the options displayed. Changes are saved automatically.
Delete a task
To delete tasks, you first need to open the details view. You can then initiate a deletion using the three dots and the "Delete task” button.
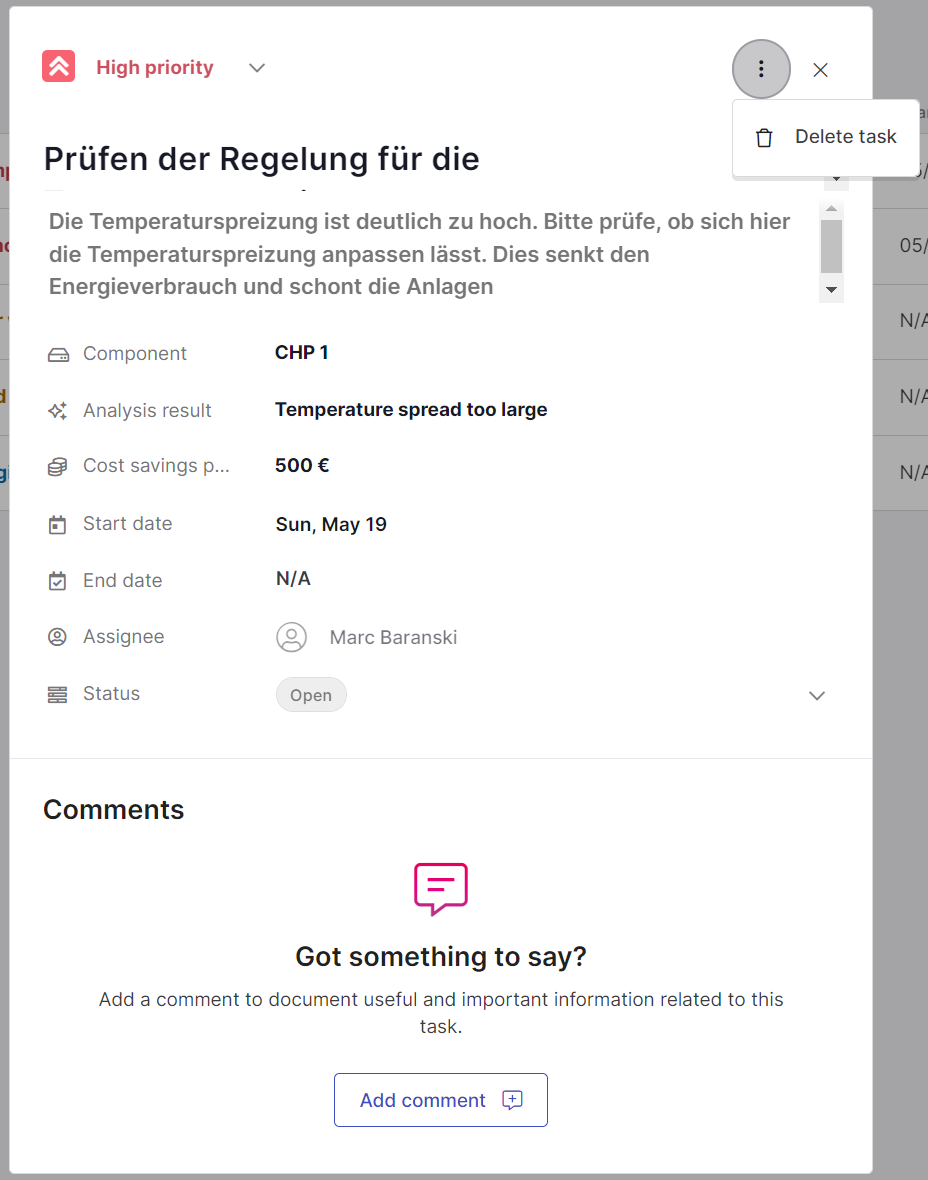
Figure 4: Delete a task
After clicking on "Delete task”, a window opens in which the deletion of the task must be confirmed. After confirmation, the task is removed from the list and can no longer be displayed. Both company and project administrators can delete tasks.
Comments
In order to log information and discussions, but also instructions, comments can be added to the created tickets. If there are no comments yet, an initial comment can be created by clicking on the “Add comment” button.
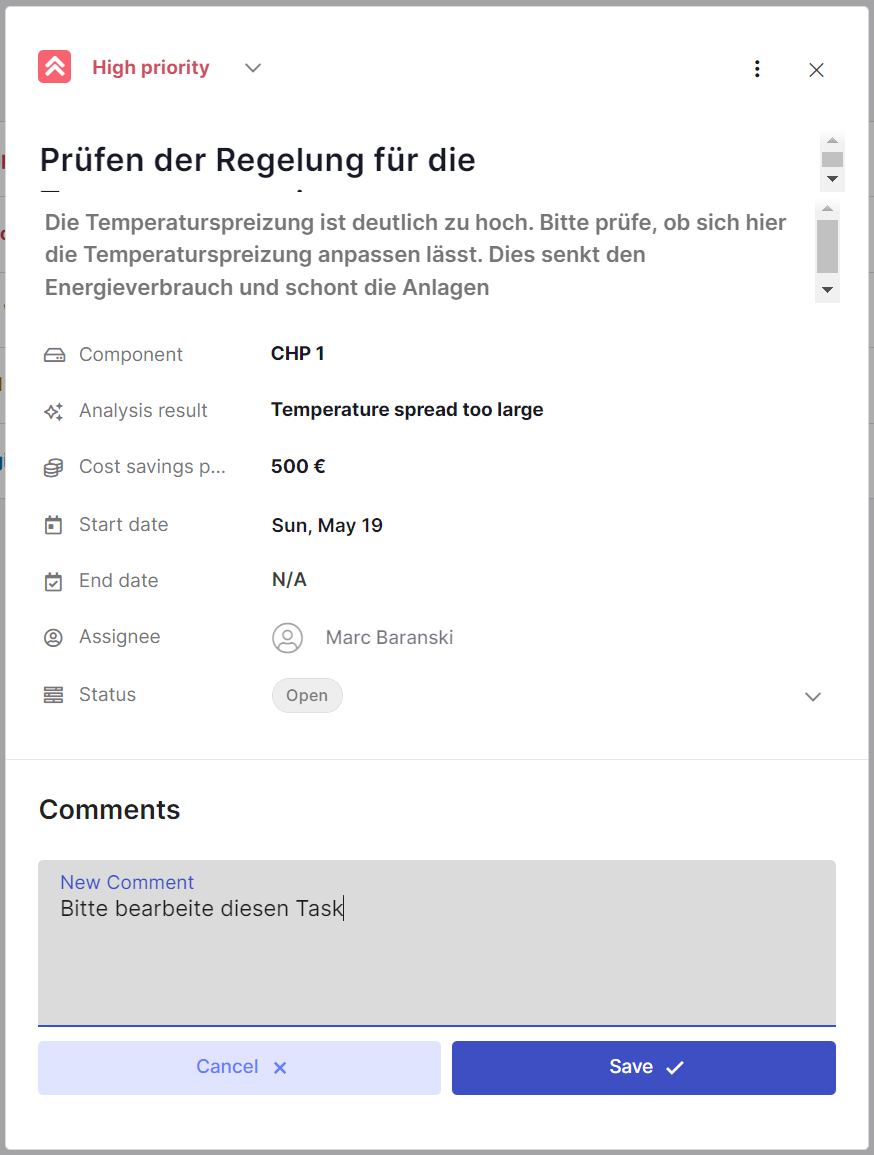
Figure 5: Add a new comment
If comments already exist, further comments can be added using the plus button to the right of the “Comments” heading. The comments are displayed in chronological order, the last comment is always at the top of the list.