Status & Alerts Overview
Setup
The Status & Alerts page must be configured before it can be used to display and aggregate the desired (alarm) messages from the building. You can either configure the Status & Alerts page on your own via the API or aedifion sets it up for you either as part of the continuous service package .elevate or as a one-time service as part of .engineering. For configuration, you must create the system components for the subsections, create and map virtual datapoints, and create and pin alarm messages.
Current status of equipment
Once the Status & Alerts page is set up, aedifion provides an automatically generated summary of the system status of technical building equipment.
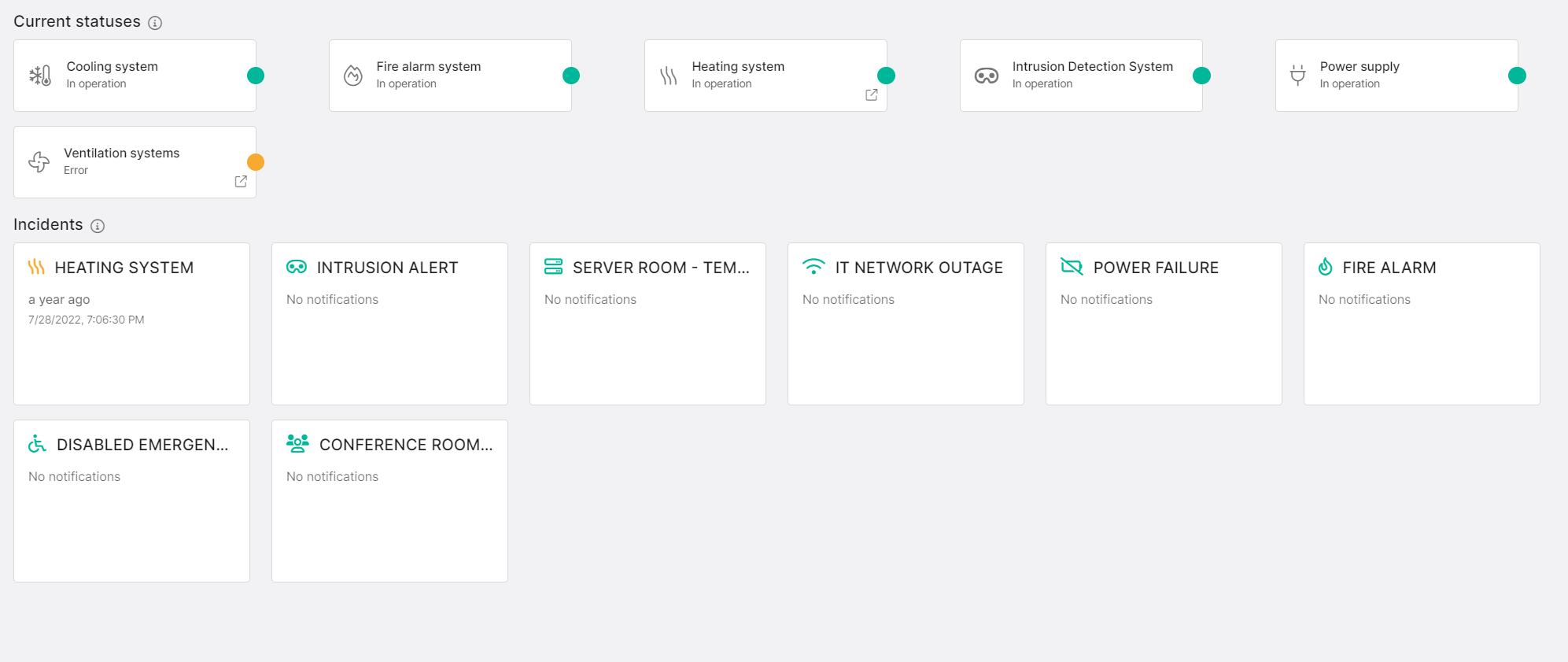
Figure 1: Overview of the Status & Alerts page
This summarized equipment status is displayed for selected plants on the Status & Alerts page. A plant in operation has regularly the status Green. In case of error messages, warnings, or notifications, the color of the system status is adjusted according to this table. The status overview table shown below can also be accessed directly from the Status & Alerts page. Clicking on the information icon next to the "Current statuses" will display the table, as shown in Figure 2.
| Color | Interpretation |
|---|---|
| Green | System in operation or ready for operation |
| Green border without filling | System is manually switched off (e.g., cooling switched off in winter) |
| Yellow | Error message with low priority |
| Red | Error message with high priority |
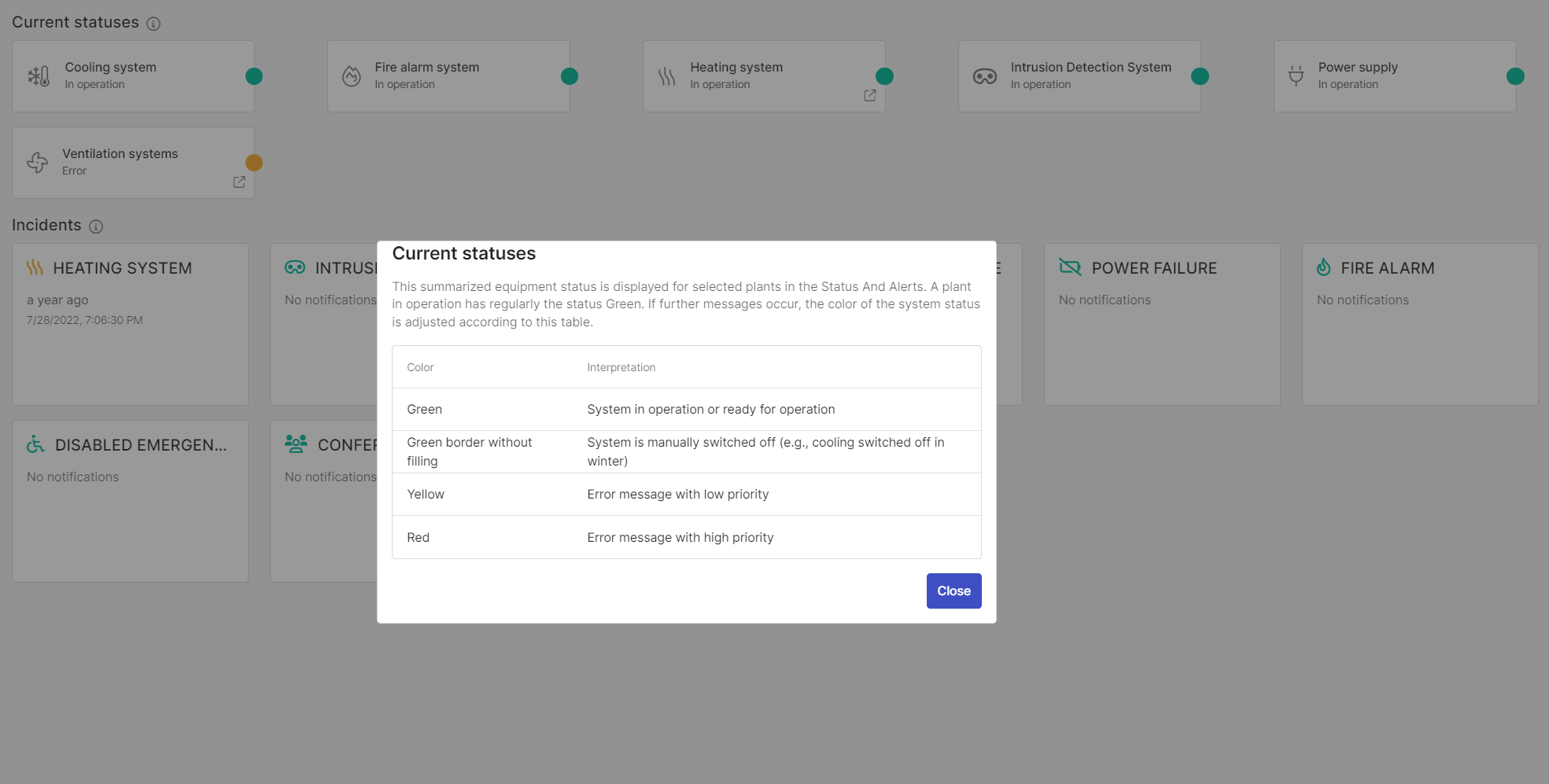
Figure 2: Explanation of the signal colors used on the Status & Alerts page
It is possible to set up forwarding from the Status & Alerts page to the Datapoint page or to an external resource, such as a web-based SCADA system. Clicking on the icon on the alarm card is opening the link. An icon appears in each card that contains a link as shown in Figure 3.
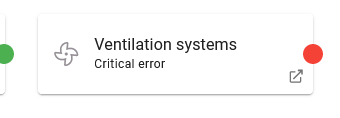
Figure 3: Forwarding to another link from the Status & Alerts page
Incidents
All alarms that have been set up are displayed as incidents. The green signal color is displayed when there are no alarms. Yellow is displayed when alarms have already been processed. Red indicates open alarms. Please contact us for setting up new alarms.
